

Hello, dear friend, you can consult us at any time if you have any questions, add WeChat: THEend8_
• DATE functions
• Adding and Counting with Criteria: SUMIF, COUNTIF; SUMIFS, COUNTIFS DATE functions
Activity 3a - Date functions and formats
Open a new spreadsheet to use to experiment with date calculations and formats. Save this spreadsheet as Dates.xlsx and use it to try out the following activities.
1 Calculate the number of days between two dates
Enter two dates as shown.
This is a simple
subtraction formula -
just subtract the earlier date from the later date.
Note: If the result looks like a date and not a number, change the format of the cell to General or Number
2 Display the Current Date
To display the current date, use the TODAY function. It will automatically
update to show the current date if you open the workbook on a
different day.
In cell A5 type in =TODAY()
Note: Keyboard shortcuts to enter the current date as a static value (one that will not update):
Ctrl + ; (PC or MAC)
3 Date formats
Try these different date formats (Home tab, Number group) :
• Short Date
• Long Date
• Click More Number Formats and explore the options
4 Calculate a person’s age
A video has been supplied showing how to calculate age (Calculating Age.mp4)
Create a new worksheet in your file and name the worksheet Topic 3 (double click or right click on the worksheet tab to rename it)
Calculate your age in years:
a In cell A2, enter the date of your birthday (the date format does not matter)
b To subtract your birthdate from today’s date, enter the following in cell B2 =TODAY()-A2
c Convert the result to a number (number format)
d Convert the result to years by dividing by the number of days in a year. To accurately calculate years, divide by 365.25 to allow for leap years. The result will show the number of total days.
Discussion Point: When we talk about someone’s age, do we use decimal places?
Calculate the age of someone in years, born in 1999, whose birthday is 1 week from today:
a In cell A5 enter the function for today’s date =TODAY()
b In cell B5 enter the date of their birth, using a date in 7 days’ time but in the year 1999, ie
If today is 4 May, then use 11/5/1999. If today is 31 May then use 7/6/1999
c In cell D5 subtract the birthdate from the current date, and divide by the number of days in a year
d Convert to a number
e Use the INT function to convert and round down to a whole number
f Repeat - In cell D6 subtract the birthdate from the current date, and divide by number of days in a year
g Convert to a number and format showing 0 decimal places
Discussion Point - Why would we use the INT function instead of formatting with zero decimals?
5 Return (display) the Year, Month or Day Number
If a cell contains a date and time, you can use the following functions to show only the year, month number, or day number from the cell containing the date.
• Enter a date into cell A10
• Try entering the following in cells as shown: =Year(A10)
=Month(A10) =Day(A10)
6 Return (display) the Day of the Week
To get the weekday number for a date, use the WEEKDAY function.
For example, with a date in cell B4, this formula will show its weekday number (Sunday = 1, Monday = 2, etc.) :
What day of the week were you born on?
7 Save your file.
Challenge 3a
The TEXT function allows you to display a number as text by using format codes. The syntax for the TEXT function is
=TEXT(Value or cell you want to format, "Format code you want to apply")
Use the TEXT function to display the day of the week or the name of the month, as
shown in the example.
You have used the COUNT function to count the number of cells that contain numbers,
and the COUNTA function to count non-blank cells (ie, the number of cells that have any data in them) . You have used SUM to add numbers.
You will now learn how to count and add selectively, by setting specific criteria to choose what to count or what to add.
Activity 3b - the COUNTIF function
Use the file Counting and Adding.xlsx for this activity. This workbook has three worksheets.
1 Use the Sports worksheet
This worksheet contains a list of students and the sports each student plays.
The COUNTIF function counts the number of occurences of criteria that you specify.
In the summary area below the list, use the COUNTIF function count the number of students who play each sport.
a In cell B35 enter:
= CO U NT I F ( $ C $ 3: $ E $ 2 9 , A 3 5 )
• The range is where you
want the function to count, so in this example, it will
count each occurrence of
the criteria in the range
$C$3: $E$29. The range
is shaded blue in the image at the right.
• The criteria is what you want to match. In this
example it is “Archery” in cell A35.
b Autofill down to B44 and check the result.
There should be 5 people playing Volleyball
Examples of how =COUNTIF can be used
|
=COUNTIF(A1:A10,10) count cells equal to 10 =COUNTIF(A1:A10,”>40”) count cells greater than 40 =COUNTIF(A1:A10,”frog”) count cells containing the word “frog” =COUNTIF(A1:A10,”<”&B1) count cells where the value is less than that in cell B1 |
2 Use the ClassMarks worksheet
Refer to the examples above to enter correct formulas in cells D31:D33
Activity 3c - the SUMIF function
The SUMIF function adds numbers that correspond with (relate to) criteria that you specify.
The syntax for the SUMIF function is therefore different to the syntax for the COUNTIF function.
With SUMIF you need to specify the location (range of cells) containing the numbers to be added. This is the sum range.
=SUM IF(range,criteria,sum range)
3 Use the Cars worksheet
a Experiment – use the =SUMIF function where indicated.
b Make changes to the data to check that your formula is working correctly.
4 Save your file.
Activity 3d - the COUNTIFS and SUMIFS functions
COUNTIFS and SUMIFS allow you to specify more than one criterion to be matched when counting or adding.
Note that the order of the arguments in countifs is different to sumifs.
You may find the Function Arguments box (Windows) or Formula Builder (MAC) helpful. The image below shows how to add further criteria on Windows and MAC.
1 Use the FruitSales worksheet in the file Counting and Adding.xlsx.
a Experiment using the =SUMIFS function, which allows more than one set of
criteria to be checked, adding values where specified. The order of arguments is different - see example.
b Make changes to the data to check if your formula is working correctly.
c Save your file.
2 Use the SportsClub worksheet
a. Use the =COUNTIFS function, which allows more than one criteria to be checked, counting each time the criteria occur. See example:
3 Save your file.
Challenge Activity 3e - Practice
Use the file Transport Costs.xlsx for this activity.
1 Calculate each person’s age in column E using the date shown in cell B1 as the
current date. Show the age in years with no decimal places. (refer to the provided video if you are unsure)
2 Enter a formula in column F to show the status of each person. Show the word Concession if a person is aged under 18, or aged 50 or older, otherwise show Full Fare. Use absolute referencing.
3 In column G enter a formula to calculate the fare, based on the data below.
Bus Concession $4.50
Bus Full Fare $6.25
Train Concession $5.30
Train Full Fare $7.60
4 In the summary area at the bottom of the spreadsheet enter formulas to show the required information.
5 Place your name, class, ZID and the automatic file name in the header.
6 Format the worksheet to improve clarity and readability.
7 Save your file.
- 经济Economics
- 金融Finance
- 会计Accounting
- 工商管理Business Management
- 计算机computer science
- 商业分析business analysis
- 法律Law
- 管理Management
- 市场营销Marketing
- 哲学Philosophy
- 心理学Psychology
- 物理Physical
- 统计学statistics
- 电气工程electric engineering
- 化学chemistry
- 生物biology
- 数学mathematics
- 语言学linguistics
- 土木工程civil engineering
- 工程力学engineering mechanics
- 艺术art
PROFESSIONAL HELP!
 Online consultation
Online consultation Place order online
Place order online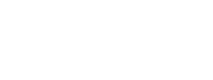



 Wechat:THEend8_
Wechat:THEend8_  Email:
Email: