

Hello, dear friend, you can consult us at any time if you have any questions, add WeChat: THEend8_
Topological repairs and Queries
Learning Goals: To clean previously digitized files and remove errors in those files, digitize lines with fewer errors using Editor tools, and import X, Y coordinates from an Excel file (created from output from a GPS into a shapefile).
1. Today’s data are in the folder labeled “Lab 4” on our shared Google Drive folder. Please download the data from this folder to your pre-created Lab folder for this course (hopefully by now you have a dedicated folder for the course and its labs). Once you have the Lab 4 folder copied to your own Google Drive, FOR THE LAB, copy it to the Temporary folder for ArcMap as you have done in previous labs.
2. To answer the questions for this lab, open a new Word/Google Doc file and save it under the heading: YourLastName _Lab 3. Remember to save often. This lab is due on March 11th with the answers from Lab 4. Please, do not submit your lab report as a pdf – it takes me twice as long to mark it.
3. Open ArcMap and create a New Empty Map. Do not designate a default geodatabase – just select Cancel when the Getting Started window appears. Set your map Environment to your Lab4 folder (Geoprocessing > Environment > Workspace). Add the following files to your map: Miquelon.jpg, lab-trails.shp and Miquelon.shp. You will need to be able to see through the data (i.e., polygons) and see the line features on the aerial photograph (a black and white image). To do that, make the Miquelon.shp layer medium green with no fill (outline width 3.00), the lab-trails.shp a yellow coloured line (line width 2.00). Your screen should look similar to the one below (Note: we are using an aerial image that I have cropped from a much larger image and georeferenced).
4. Zoom into the area of trails east of the lake. Notice that the trails do not link together as they should for a continuous trail network. The digitized trail layer includes some errors that make the data inaccurate. Today you will learn some tricks to correct such errors. Make sure you set your map and display units to meters (Hint: View>Data Frame. Properties>General>Units)
Question 1: We discussed several digitizing errors in class. What kinds of digitizing errors can you identify in the trail data provided? (2 marks)
5. Now we will correct those poorly digitized line features in the view above. Start Editing under the Editor toolbar (add the editor toolbar if you haven’t already). (A short note: If your Create Features editor does not appear, start an editing session and then go to Editing Windows and select Create Features. The window should then appear.) Select lab_trails.shp as the target file.
You might also see this window. If so, just select Continue.
6. Under the Editor toolbar, select Snapping Options, and choose a tolerance of 10 pixels. Snapping connects drawn features together, based on topological rules that you select. It helps in editing because it ensures that edited lines match to other lines or polygon edges correctly and thereby create meaningful topology. You should edit your snapping options any time you are creating a new feature (specifically shapefiles) in ArcGIS.
Question 2: What are vertices, edges, and ends? How do they relate to meaningful topology in GIS? (3 marks)
7. Digitizing errors create errors in topology. To clean these errors, we will use a combination of the Topology toolbar and the Editor toolbar. Add the Topology toolbar (Customize>Toolbars>Topology).
Question 3: What does snapping do (this is a “how” question)? (1 mark)
8. Click on the Select Topology icon on the Topology toolbar. The Select Topology window will appear. . Make sure you only select lab-trails as the layer.
Explore the About editing topology hyperlink at the bottom to see more about this topic. Also click on options to see what the Cluster Tolerance is. Look up Cluster Tolerance on the ArcGIS help menu to learn more. You will want to fix all of the digitizing errors you see with the trail layer. In some versions, there is a dropdown menu beside the Topology icon. Click it to see the tools available to you if these options exist in your version. Otherwise, they will be displayed on the toolbar.
- 经济Economics
- 金融Finance
- 会计Accounting
- 工商管理Business Management
- 计算机computer science
- 商业分析business analysis
- 法律Law
- 管理Management
- 市场营销Marketing
- 哲学Philosophy
- 心理学Psychology
- 物理Physical
- 统计学statistics
- 电气工程electric engineering
- 化学chemistry
- 生物biology
- 数学mathematics
- 语言学linguistics
- 土木工程civil engineering
- 工程力学engineering mechanics
- 艺术art
PROFESSIONAL HELP!
 Online consultation
Online consultation Place order online
Place order online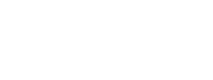



 Wechat:THEend8_
Wechat:THEend8_  Email:
Email: