
24/7 customer service available year-round

All writers under this company are directly hired by the company. Freelance writers, please do not disturb.
Case center
PSYCH 727 Setting Up Remote Access to the Lab VM
Setting Up Remote Access to the Lab VM
Hello, dear friend, you can consult us at any time if you have any questions, add WeChat: THEend8_
PSYCH 727
LAB 1OUTLINE FOR THIS LAB
The purpose of this laboratory session is to familiarise you with the Linux
environment and the shell, MATLAB, and the data we are working with (fMRI
images).
Today we will cover:
1. Setting Up Remote Access to the Lab VM
2. Linux file structure
3. Introduction to Linux and the Shell
4. Introduction to MATLAB
5. Introduction to MRI data
1. SETTING UP REMOTE ACCESS TO THE LAB VM
To begin, we have to access the Virtual Machine (VM) we have set up for storing and analysing
data in this course. To do so, follow these steps:
• Open x2go
• Enter the following settings for your session
o Host = fospsychprd01.its.auckland.ac.nz
o Session type = XFCE
• Log into your session with your UoA password
2
• Open a Terminal Window (look for the computer screen icon at the top of your VM
session)
2. LINUX FILE STRUCTURE
/ (root)
bin course home
rrob042 jblo001
At the top of the file structure in Linux is the root directory that holds everything else. We refer
to it using a slash character / on its own; this is the leading slash in for instance the following
path: /home/rrob042.
The home directory path looks different on different operating systems. On Linux it looks like
e.g. /home/rrob042, whereas on Windows it would be C:\Users\rrob042. When you start
the shell, you are in your home directory by default, but for this course we will actually not
work in our home directories (we will work in /course, see below).
Inside the root directory are several other directories, such as bin, which is where some built-
in programs are stored. We have created another directory called course to store all course
materials.
/
(root)
bin course home
Data Software UserFolders
3
$
$ whoami
rrob042
dadd001 rrob042
In course there are several folders: Data, install, Software, and UserFolders. Inside
UserFolders you will find a directory that is named after your UPI; this is the directory in which
you will be working during this course. So instead of e.g. /home/rrob042 we will be working
in /course/UserFolders/rrob042.
3. INTRODUCTION TO THE LINUX SHELL
Linux is an open source operating system that was developed in the mid-1990s. It is a
powerful tool as you can do complex things with a few keystrokes. It is very useful for
neuroimaging where we have thousands of files per participant (e.g., you can rename all files
with one command).
The “shell” (also known as “bash”) is the way in which the user communicates with the
computer. We type commands into the shell, the shell “translates” these commands and orders
the computer to execute the command (usually to run a programme or “script”). It is called a
“shell” because it encases the complexities of the operating system so it is easier to interact
with.
Basic Shell Commands: Navigation
The part of the operating system responsible for managing files and directories is called the
file system. It organizes our data into files, which hold information, and directories (also
called “folders”), which hold files or other directories.
Several commands are used to create, inspect, rename, and delete files and directories.
To start exploring them, we will use a shell window:
The dollar sign (or another character) is a prompt, which shows us that the shell is waiting
for input; your shell may also add information (e.g., your user name) before the prompt. When
typing in commands listed here, do not type the prompt, only the commands that follow it.
Type the command whoami, then press the Enter key to send the command to the shell. The
command’s output is the ID of the current user, i.e., it shows us who the shell thinks we are:
When we type whoami, the shell:
• finds a program called whoami,
• runs that program,
• displays that program’s output, then
• displays a new prompt to tell us that it’s ready for more commands.
4
$ pwd
/Users/rrob042
$ ls
Desktop media
$ cd Desktop
$ cd rrob042
-bash: cd: rrob042: No such file or directory
$ cd ..
$ pwd
/Users/rrob042
Next, let’s find out where we are by running a command called pwd (which stands for “print
working directory”). At the moment, our current working directory is our default directory, i.e.,
the home directory. Here, the computer’s response is /Users/rrob042, which is my home
directory:
Now let’s learn the command that will let us see the contents of our own filesystem. We can
see what’s in our home directory by running ls, which stands for “listing”:
Now we can change our location to a different directory, so we are no longer located in our
home directory. The command to change locations is cd followed by a directory name to
change our working directory. cd stands for “change directory”, which is a bit misleading:
the command doesn’t change the directory, it changes the shell’s idea of what directory we
are in.
Let’s say we want to move to the Desktop. We can use the following command to get there:
We now know how to go down the directory tree: how do we go up? We might try:
Why do we get this error? With our methods so far, cd can only see sub-directories inside your
current directory. There are different ways to see directories above your current location; we’ll
start with the simplest.
There is a shortcut in the shell to move up one directory level that looks like this:
As mentioned above, .. is a special directory name meaning “the directory containing this one”,
or more succinctly, the parent of the current directory. If we run run cd .. and then type pwd,
we’re back in /Users/rrob042:
So far, when specifying directory names we have been using relative paths. When you use a
relative path with a command like ls or cd, it tries to find that location from where we are,
rather than from the root (beginning) of the file system. However, it is possible to specify
the absolute path to a directory by including its entire path from the root directory, which is
indicated by a leading slash (see section 2). The leading / tells the computer to follow the path
5
$ cp -r /course/labs/Lab1 /course/UserFolders/UPI
from the root of the file system, so it always refers to exactly one directory, no matter where
we are when we run the command.
Now we will copy a directory for this lab into our won personal directories in
/course/UserFolders. This directory contains a single anatomical MRI image that we will be
using in this lab.
6
$ matlab
Current working directory
Workspace
(variable list)
Contents of
current directory
History of
commands
Command window
cd /course/UserFolders/UPI
spm fmri
INTRODUCTION TO MATLAB
To start MATLAB just type matlab into the shell:
In the Command Window or shell we can run and debug our code. You can use all the basic
shell commands from section 1 (cd, ls, etc.) in the MATLAB shell.
INTRODUCTION TO MRI DATA
Let’s explore some real brain data.
Running SPM
Make sure you are in the right directory (in this case, the directory containing anat.nii is
probably a good place, but it might the directory for the subject or the study):
Open SPM:
7
A note about image file types.
DICOM (Digital Imaging and Communications in Medicine) format. Raw data from the scanner;
must be converted to Analyze or nifti format for analysis.
Analyze format. Each image has two files: .hdr (header file containing metadata) and .img (the
actual image).
Nifti (Neuroimaging Informatics Technology Initiative) format. In this format, images can be
stored in the two file presentation (.hdr/.img) or a one file presentation (.nii). A critical advance over
Analyze format is that nifti files store the orientation of the image in an unambiguous manner.
Moreover, time can be included as a fourth dimension.
8
A note about xyz coordinate systems.
xyz coordinates refer to the location of any given voxel (3D pixel) or element in the 3D image/matrix.
However, there are two types of “spaces” or coordinate systems when dealing with MRI images:
voxel space and world space (or mm space). Below is a 2D example of each coordinate system.
You will notice that all the values in voxel space are positive, while world space includes positive and
negative values (relative to the “origin” or the coordinate, 0 0 0).
Display
In the GUI (Graphics User Interface) for SPM, click
on ‘Display’, and select the ‘anat.nii’ file to view the
structural image. You should see the following
image:
Exercise:
Images are actually just 3D matrices of numbers: each value in the matrix corresponds to an
intensity value of a voxel in the brain.
If you click anywhere on the image, you will see that below the coordinates will update as well
as the intensity value. Using this knowledge, complete the following table:
Coordinates (world space) Intensity Value Observations
Case category
- 经济Economics
- 金融Finance
- 会计Accounting
- 工商管理Business Management
- 计算机computer science
- 商业分析business analysis
- 法律Law
- 管理Management
- 市场营销Marketing
- 哲学Philosophy
- 心理学Psychology
- 物理Physical
- 统计学statistics
- 电气工程electric engineering
- 化学chemistry
- 生物biology
- 数学mathematics
- 语言学linguistics
- 土木工程civil engineering
- 工程力学engineering mechanics
- 艺术art
Tag cloud
关键词一
关键词二
关键词三
关键词四
关键词五
和法规和的发更好的风格和
ECON 615
FINC 612
CSC148
COMP 639
ACCT 203
ACCT 211
PSYC 101
MTH2009
COMP52315
PSYCO 432
statistics
MATH4063
11
xxx
1
MA1MSP
MAST30028
MATH3888
CS341
EEE30002
ES2F5
MCD4160
CC0933
ECON 1101
MCHM3001
CHEM3118
COMMGMT 2511
COMP41280
STAT 631
24T1
IRE379
SENG365
ECON433
FIT3139
MATH4602
LING5621M
FINS5516
ECON3208
MN2177
L2 SM
EEET1415
Finance
DS4023
COMP3004
7CCSMRTS
K1S5B6
Stat230
CSCI4211
CSI2132
ECON30130
MAS6100
ENVS222
COM2107
INFO1112
STAT 4004
FIT2100
comp2022
COMP4691
Physics 307
Econ 659
probability
CSCI316
fir29
CSCI203
COMP3160
COMP6714
INFO1113
Physics 7B
Physics
Photonics
S203031
STAT2005
COMP90015
CSCI 2110
CSCC46
Information
CSC477
COMP4650
Statistical
COMP 346
COMP1017
ELEC340
MATH1007
Programming
function
STAT 244
CS 134
Java
cse13s
Math 108A
FW20
ECON3389
CSE 130
Science 331
COMP9020
engineering
COSC 445
CSE 5523
GAME2012
visualization
MATH 235
Math 370
CSC343
COGS 108
EE524
COMP10200
STAT 416
3FK4
MSCI 311
ECON6113
ACC40700
EMESTER1
MAS8383
ECO 512
STAT 8310
CMN3102
MA577
CMPT 225
COMP0045
Methods
Equations
MATH 113
Math 3283W
ICS-33
EN4302/ENT603
BIA B350F
MA318
MTHM506
MECH 5315M
ECONOMICS
MAS8382
COM 2004
PX3142
XJEL 3662
STAT 231
MGT B399F
PX4131
COM2108
30AM
MSCI521
ECONM1015
ACFI304
GR5241
MATH10101
ECON 2070
COMS31900
EFIM20011
CSE 250B
ACSE-5
STAT4207
SOFT2412
ELEC 331
AY2020
MSIN0209
FIT2094
CS 241L
ST404
CS 411
3D
CA3
INF4002
COMP3506
SIT718
CS 188
CS 170
MATH 138
CSE 251A
CMT118
DATA5207
CMPT307
CMPT459
T1
PGEE11108
COSC 3P32
ME 163
MATH96007
7QQMM203
EE6227
BA 574
STA 4234
ECO206Y1Y
ECO2008
MT2300
MATH 11158
CS 527
MACM 316
CSE474
2DI70
ISE 525
COMP3411
EMAT30007
7CCSMBDT
MFIN704
MFIN704W21
MfIB
ECE 438
CS 436
F36
CS5344
FE 621A
FE621
TBA 612
ECM3151
ECMM422
MF1
MSIN0107
ESSMENT
CS 5854
MFIT 5008
MIPS R4000
ENG5274
BU52018
ENG2079
BIOA02
STA2570
F0
INF553
STAT 440
STAT3008
COMP9417
COMP6451
6COM1042
BU52006
ST303
HW-1
CISC-235
CS 510
MATH3161
ECN 140
ECE391
Comp 3613
CVEN 9625
PRG455
UESTION 1
EARN 5
FE 825
IERG 5130
STAT 8178
EE161
ADS2
G54FUZ
CS326
113B
ECN 226
QBUS6860
ELEC3202
COMP9334
MGT11B
MET CS 777
STA238
00099F
Python
SMM306
CMT206
EC116 SP
MAST90084
CS480/680
BCPM0091
CMPT 300
ECON2209
FY20
STAT 432
CVEN9625
MATH1712
CMP9771M
CMP3750M
CIS 325
AI506
MAT344H1S
MGT7180
PSTAT 160B
CSYS5010
1D
STAT 453/558
ME152B
STA304H1F
CSCI-128
ME428
CO3002
FINE 7640
COMP3234
ECSE 223
EE497 – 3D
MATH5905
ECS648U
ENG5009
MATH10242
EC665 A
CPI221
ISOM5220
MACE40402
MGT B456F
COMP9315
AFM 113
STAT 778
CS 564
MA231
CS 230
CS 124
COMP5511
CSC317
ITEC1010
ELEC207
INFT 3019
7CCMFM06
EE 161
5G
ECLT5810
MATH 7349
CS526 O2
COMP90054
ELE00063M
ACCT5034
ARC1015
CSCI 40
CSCI E40
FIN 524B
CS 462
389COM
CMT309
MFIN703
COMP4250
STA304
STA304H1S
STA 1003
FIN 448
BUFN 732
CS520
CVEN3701
ECMT6006
PHAS0100
CSIT314
MDIA 5028
CSCI 2134
MAT 451
CMPT 459
STAT 457
INFO20003
COMP4141
IELE8066
F540
ECM9
CSE 6321
FIN 430
MATH3911
BFC5916
COMP1011
EEE 6209
STATS 240
CW3
COMP206
COMP1003
4331W
ISE 530
CMPT 295
MATH 239
QF5203
INFR08010
IT114105
FIT2093
ECON3124
ECON1195
MATH 337
STAT 3006
COMP202
COMP3130
MATH3609
COMP 250
CS6140
IEEE
ELE00041I
FIN40090
CIV 5899
MATH3066
IGNMENT
MATH 2009
STAT3405
HIST 101
MATH 3281
CEGE0042
ICT532
LAB 7
LAB 5
MCO455
CSIT214
Q4
IFB104
A1
ECO220Y5Y
DA5020
CMPSC473
FIN9007
DSCI553
MSCI534
COMP3308
CSE-112
CMPT 310
EE104
F 2C
P20
ALY2010
BUSM060
STA258
ECO00030M
R
BIOSTAT 274
COS6012-B
FIT3155
CMPUT 340
EC421
INFS4205
ECOM135
NATS 1740
COMP809
MBE 6005
STA465
CSSE2310
CIVL2700
DATA4700
CMPSC 473
ISE 529
CS5044
MAST30020
COMP2207
ENGG1001
COMP0046
FIT3165
STAT GR5241
MECH0007
vATHK1001 ANALYTIC
ATHK1001
MATH352001
HW3
S1
BMAN 24662
COMP 636
Stat-461
STAT 302
STAT 2132
STAR534
ENG4137
CMP3752M
CS3103
BISM3222
STA 135
ME155A
IIMT3601
ECON3371
ECON 3371
HW4
FINA 5840
DT211C
CTEC3902
MAT005
MATH2148
S261F
Econ 332
MATH3734
MIS41270
7CCMFM13
SYST 664
CIS434
CENG10014
MT4111
MT4527
ECMM424
CMT219
Math 136
MATH 3120
COMP10002
MAST20009
MATH0058
BEEM117
ISYE 6420
MGMTMFE 405
25579
1ECE 273
M122
COMP4434
1ELEC
ELEC5620M
STAT0010
BFF2401
MXB361
MATH3811
CS330
CMT307
FIT1033
CptS 583
UP 431
MATH6005
AF5343
CS2435
ECOM30002
ES50061
CS 2506
ECMT6002
CODE 00099F
MT4539
ESSAY
ICM317
MATH1231
MFIT5010
BMA547
MATH334
CIVL2201
MATH39032
T-04
CIVE97119
EMESTER
CAB302
CAB301
59PM
STAT802
ISYS3412
RM3
COSC 2123
AcF 311
MATH2022
1FINAL
4CCS1PHC
ICM 142
ENVS3023
Math 4023
I1
ACSE8
FIN B385F
CS-275
STA 4109-01
A31021
EE140 MT1
EE124
ECO-6004B
Inf2-IADS
CS126
IS2184
UL18
MATH5092
ECOM009
COMP 6211
ELEC202
MKT3019
IAB230
FIT5046
584-S21
COMP3210
CO250
A29401
MATH 136
MGT6174
ECMT6007
DATA2001
MAT 443
MATH10222
PHDE0071
ELE00123M
COSC1295
MAT00045H
MATH32032
1004GRC
MAS223
COMP10001
DATA3404
CIVL2110
STAT2008
FNCE10002
EEE6431
COM6515
COMP9120
NBS8185
ECTE942
ECON 405
MATH314301
STAT 2011
COMPSCI 350
COMP20007
CMPSC-132
ECON5002
STA 35
MTH6108
FIT5147
MTH6150
100C
FINA 5260
DESC9115
ECON4998
NBS8257
GMM
ECON 6070
BSA2
ECE599
STATS 102B
STA120
INFS601
BFC3241
MATH20602
COMP532
MAS275
COMP5318
COMP4002
FIT5086
MAST20004
FIT3152
FIT5129
CIS2380
CS521
COMP 1005
EECMS
CITS5501
ECE 462
ECON 6002
ENG 4051
CSC 648
CMT654
MECHENG 713
PHYS1002
AMME 2000
FP0060
DDES3200
MECHENG 743
BINF90002
FIT2081
ISYS90081
ELECTENG 722
BUS 360
ECOS3010
BUS2810
ETF2100
ENG2048
STAT5002
COMP2017
CEME 2003
MATS3004
COMP9319
PHYS1001
COMP5349
AMME2261
COMP-381
FIT3173
COSC2757
ENG4025
QBUS2820
COMP9414
MATH2021
EOSC118
MFIN6690
PMATH 321
CSE-141L
MATH575A
COMPSCI5002
COMP1511
management
comp2123
FINS3616
COMP 3331
COMS30034
DTSC 71
AcF 702
AcF702
DTSC71
MAT021
ELE8083
ACFI213
EG-127J
127J
FIT5163
FIT2001
ELE00113M
CMT310
CS 245
ENGL 1101
MTH6115
EE497
CS 325
Math 124A
MTH5130
MBA502
MGT 5380
ARCH 1261
F033800
20LLP109
ELE4009
FINANCIAL
COMP3331
Computer
ECE4179
20T3 COMP9311
COMP9311
UNSW MFIN6210
ACCT 5930
EE590
ENG2029
ECO100
SIT315
ACCT3610
COMP3600
STK2100
FIT2004
COMP30020
ACTL1101
Stat 101B
BANA 200
COSC2473
ENGG1400
AI
COMP90043
MMF 1914H
PHYS 127
CS584
CIVL2010
ECMT2150
CS 333
CP1406
KIT308
Economics 701
ECON3740
ECE 5759
BFC3340
FINC2012
COMP4500
MATH3871
FIT3080
18-819C
Economic
ECO202Y5Y
PHY100
FINC-780
Econ 100B
EC602
IE582
EE450
COMP9517
WRDS 150B
ECON 570
LECTURE 2
ECA5101
ECE 4420
ADAD9311
FIT3031
CS 544
MF 703
CS 6140
KIT501
ENGSCI 344
CSC171
IE 332
FINM8007
21S2
COSC 1114
FE545
E471
SIT102
CSC108
MAT301
IAE 101
COP3503
STAT2004
EC 303
CS1026
STAT1203
MATH3171
ISOM5160
IFN657
FIT2014
ACCT2102
DSCI550
STATS 330
ELEC421
COMP3670
QBUS6840
MEES:698B
MAST30027
MIET1077
Economics
IFT 6758
FIT5122
BUSN5101
CptS 111
HRMT5502
Math2018
PP 312
INFS3200
CZ3005
CSSE1001
SENG 2011
MKTG 553Q
BUFN 640
COMP507
ETF5952
DATA 311
ECE4043
BANK3011
finance
M3H623544
HW1
INFS 7410
AI6103
STAT3888
INFS3208
ACCT7103
ECOS3013
PSYCH 20B
F79MA
STAT3006
ENGG952
2X
MGSC 7000
ECE4132
MSF 526
MATH 3033
CDS 511
EEEE4120
EEET2465
ECA5103
MATH2070
ELEC3104
BU51019
EEE8147
ENGR20003
COSC 1107
ETF3200
FNCE 435
MSFI 435
ISyE6420
GENG4405
HW
ETC5523
IE 7315
MOEC0021
STA 106
ENGG 1300A
ENGG 1300
OLET1139
STAT 3503
STAT 206
FEM11149
ELEN 4720
COMP20003
SOLA1070
CS574
C11CS
LINB29H3
MAST90083
ECON7200
STAT 610
LINB29
DSM-5
COMP3161
EEEN40010
MATH 4431
K353
STA 3386
IERG4300
COMS W4167
ENG5298
AMME 2302
CS3910
COMPSCI 320
STATS 369
GR5242
COSC 328
CSCI435
MGTS1301
INFS2200
COMP3900
CIS 375
Module AE03
COMP3121
CS260
HAM503
MGMT5050
INT3075
COSC 285
GEOL0029
GEGE2X01
STAT1201
MATH1061
MMF1941H
STAT 5060
CS 520
COMP 4320
MSIN0104
000T
FINS3648
ECMT2160
ECON4003
Phys 129L
CSE 142
CS 3130
MGEB01
EECS 340
Finance (20443/20444)
ECMM149
COMP5310
EEEN60180
CSC 111
AT2
CSCI 4430
STAB57
MA/CSC 427
MATH322 D100
CSCI544
CITS3004
CI6227
CSE 565
APCO 1P01
852L1
ELEC S411F
COMP3207
STATS330
ECON7530
FIT5149
CSI4104
CMPT 371
COMP201
SEHS4696
FI4003
MATH6182
CG1 WS
MATH401
MGT 205
QTM 110
COMP 0137
MACE12201
FIT5210
ECE 544
BISM7206
HUDM 6055
ECON3203
STATS 210
MSCI 570
MATH6173
COMPSCI4039
Accounting
COM3503
AOE2024
ECON213
PSYC10004
Control
Data 100/200A
PHIL2617
PHYS3116
MIE250
BCPM0008
ECN 620
QBUS6830
ECSE-415
ECON5102
MGMT20005
MAT 653
ECO 480
COMP 5/600
CSSE 5600
ME 571
7CCMMS61
CS 550
COMP2865
MATH3075
STATS 506
QTM 220
ISYS2120
FIT5106
STAT 153
MKTG3112
ECON2102
ELE2018
COMP3031
MSIN0010
SCC461
MATH237
CS246
CSC3065
CSE 101
ICTWEB411
COMP9313
ECOS 2025
FN620
MATH11111
MATH 3018
KE1068
FINA 6112
C++
MISM 6202
MSIN0105
CSC8631
MECO6935
COMP4121
ACCT2011
DPBS1150
EEL 3701C
F19PL
OPM 661
CSE 310
CS918
BIOL30001
ACCT3563
BANK3600
MET CS622
MATH367
ACCT5907
Continuing
COMP5048
COMP61021
CS3334
GSOE9210
CSCI-570
COMP 5322
HW 2
ALY-6020
IEOR 4706
DATA 200
EBUS504
CGE12412
COMP4108
7SSMM800
ECMM171P
MATE50002
CS225
RS 6003
BH2274
ELEC3111
MAT6669
ECON-UA 227
PHIL 1012
7SSMM603
TB028A
P6
ECS708
CSC 427
CS6476
CSE 250A
A1A2
ITS61504
EECS 376
model
HW6
UV0010
ECON 6074
MG4F7
CMP-7030Y
INFO3008
BFIP013
ECON 5068
MATH6002
CS3483
PSTAT 131
C31FM
CSOR W4246
AAEC 5307
DATA
ELEC362
COMSM0047
ECN6006
MA20224
BST351
MATH 323
MATH323
AA2021
COMP3811
COMP2013
IB9X60
INVP001
EMATM0051
COMP220
BLAW1002
E20
TCP8001
ECON61001
EART40005
ECONM1022
MATH 365
MATH 367
ELEC6218
COMP 5812M
EDUC 5061M
ELEC ENG 1101
equation
MATH6174
ST334
C4
EC9570
A33648
EBUS603
ECON47815
stata
WFMS0001
PEM102
INF6060
ionically
ELECTRICAL
MATH 375
MMW 12
MKTG860
ECON60401
ALY6010
SOST20131
Introduction
COM3524
MME2
GGR305
JNB 538
EECS101
COMM5030
IEOR E4601
2B
CSC336
EN2315
LAW 432
CSC263
MATH2001
OLET1143
CSCB63
SIT772
COMM1170
STAT 441
MS930
INFT3050
GLBH0030
Stat 120B
MAST10007
MGEC61
Machine
GGR 252H1S
ECON7030
Financial
Marketing
MGMT30019
ECON5120
SDSC 8009
CSC165H1S
DSCI 551
3081W
ACM41000
ECA 5304
MATH 1064
ECSE444
DATA 604
COMP7105
MIE1615
ECON4004
ENV200H1S
EC481
MKT 306
EC1B1
MATH08051
ALY6140
CS260C
CSE30
MSIN0226
CS4103
CSC3064
AM16
COMP11212
CSE4101
PSTAT 174
Math 380W
CNT 5106C
STAT 310
FIN2028
CS5014
STAT 425
COMP 4102A
ELEC2140
MANF9544
QRM 9
QRM 8
ECON 457
COMPSCI 4091
MATH 523
DNSC-4211
PEAS 6000
MSIN0180
COMP2119
A2A
HT 2022
IB93F0
MAS316/414
ACCT2522
MSIN0181
ATMS 201
COMP3425
MATH7861
SOLA2060
MA 325
7CCEMCTH
ECON 432
INFT2051
SOLA 2060
ECOS2002
Stats141XP
BIOA02H3 S2022
MA4601
K5
COMP5329
EG 284
IB3A70
WECO1020
COMP3027
Energy
ACS61011
MAST20026
STAT 533
MATA31
ENVS257
BEM2031
EC 486
COMP0172
CS3214
EECE5644
IB2B20
COSC2536
COSC1147
COMP6214
5CCM242A
COMP0130
AMME2000
MTMG50:
EG238
ACF6006
QBUS2810
COSC2391
ECON7560
MATH377
STA305
CS 486
COMP1117B
EL648
ELEC3909
ECON 241
COMP 4901W
BUSI4428
ENEN20002
ENGN4524
ELEC3115
CSC 413
PSYC 100B
ECON1002
MATH256
ANSC20005
MTHS2008
MATH40082
COSC 2406
FIT3174
STA 238
CMT202
Differential Equations
MTHM017
GARCH 101
MATH2069
CSC336S
ACSC12
ETF2121
CEME 2001
DB B474F
ARHT1001
EECS 3311
3220
STATS 786
CS 484
COMP20008
MATH4091
ECE 455
CSCI 204
BUS B200F
BA 875
BU5562
COSC 1147
X11
GEOG 101
IMM250F
CSE 584A
MATH38172
LAB 4
ELEC5882M
FINS5523
EE 430
COMP 465
6CCS3PRE
7CCSMNSE
FINANCE
ACMB02H3
ENGG2112
ELEC5616
SCM B371
CHEM3120
CS22
ECMT2130
MAST30011
ADSPBF706
CENG0013
ACCOUNTING
BUSS1040
CHEM 181
MAT136H1
GY 6183
COMP3170
AGRI90089
PHYSICS 1002
ECON10003
IEOR E4004
ACS61012
MATH 40550
MKTG2113
TELE4653
ENSC1004
ECE 232E
MK726
MTRX2700
SHEET 3
CSCA08
COMP30027
Math 2XX3
statistic
MMAN3200
BISM7213
ECMM109
ECON 2022
FNCE 20005
GR5067
CSCB09
ME 3017
CS 5100
PHYS 2903
COMS 4771
COMP222
COMP 1046
CSC148H1
ISYS2038
FINS2615
OT5206
COMP2048
A6
MECH5770M
MA826/20
CMPT 726
STA457
INFS6071
INFS588
integral
ECON 216
IRDR 0017
MA323
PA 15213
PSYC2001
ENV222
Statistics
ACCT5930
ACCT12
LAND2121
ME 5405
COMM1180
TELE3113
A7
ECE 568
ACCT2019
INFS1200
ENGG1340
CS 1400
ASST3
FINM7409
SWEN30006
INFO2222
FIN20150
SOSS1000
CSSE7231
FINS5513
COMS3200
CECN 702
ECON4060H
MN3515
HW2
PSYA02H3
ECON 2112
COMP90051
CS 1652
MA30059
AF1605
MKTG7501
ECO-6003B
COM4521
CTM
ECON3350
COMP 3804
ELEC9762
BISM 7255
ST22
MATH20014
MNE3122
COMP343
MATH5165
ELE7029
ENGR30002
SEEM3500
ECON7350
RISK5002
FINM7405
COMP90059
MOS 3320B
STAT 431
BISM7221
MATH3014
MTH783P
EBA 35302
ACS133
BUS2206
IE5600
ECOS 3997
EDST2003
FIN 534
Elec4430
MATS3001
MGT6047
FINS5514
MIS602
ATS1279
ECMM445
2F
CS262
EFIMM0097
FINM2002
ECMT3150
FINC5090
WACC1000
MECH4620
ECOS 2002
SEESGS79
STAT
COMP3007
BUSB200F
ACST8040
CAES9920
STAT0020
INFR11205
PHYS2111
FINM7402
STAT 428
SOFT3202
ME220
ACC-ACF2100
EC9410
CSE 120
COMP90042
SEE5211
ECON0048
BUSN2036
MKT2010
3SMFE4
EFIMM0117
ECON3034
MTH5120
EFIMM0120
X0
W19186
MATH 034
COMP2100
COMS4104
CS1210
MENG10005
ACCT 5906
ECMT1020
MGTS7607
MATH3090
CIV4100
CSYS5020
ELE2019
PHS4200
ACS6124
MSIN0225
PHAS0061
6CCS3BIM
FINM7403
COMP8410
PY406
COMP2620
CS226
SDEV2004
COMP6080
BFF1001
HR410
MCEN30017
AMS3328
ML3
ELE8059
FINC3017
ACAD001
FTEC2101
ES480 3D
ELECTENG 734
MTH731U
MATH-UA 251
CSCI-UA 9473
A2
MSDM5058
FIT5047
COM6012
1FIN B386F
MPHY202P
ACCT6003
ECE 6913
HMB312H1
AC1025
MTH6105
Math6168
FINM 3003
CS24320
PHYS2134
ACCT3011
MECH1400
COMP30024
ENGGEN 121
COMP3721
MCD2080
ECON 7002
MAS439
COMP6216
ECON2011
M23367
CSC597
COMP6247
BRIEF
QBUS6180
EENG22000
FN1024
MATH0094
MANG 6554
ECOS3003
ELEC6252
C2511C
PHY328
EC1060
ECON32202
COMP4002-E1
MATH3063
EFIMM0124
QBUS2310
ECON4411
FUNDAMENTALS
ACCT20001
18YX RPM
COMP 2711
QBUS6600
BUSS5221
ST3189
FIT1047
MAT344
EGB375
MATH60013
MATH96011
COMP3557
MAST20029
ECM159
EAE1011
ENSCEN 105
SECTION A
STA 141C
SOSE 2022
PAM006
COMP0048
M40007
ISOM2500
CMPE 142
A06472
MCC150
ACST 8083
GEOG6087
ECON920
FINM7008
ENVENG 4110
COMPSCI 361
ENGRCEE 21
PHYS 1112
ACF2100
ECMM108
COMPS267F
MAT00050M
MAST30025
CSIT970
MSCI 224
INT202
PUBL0054
MSDM5004
BMAN 21020
BMAN21020
MGMT1002
MATH11150
LAWS7023
ACTL30002
CIVL3340
MATH1002
ECON 8069
COMPSCI 351
IBUS7302
STAT4528
CHEM1101
STAT3925
BUSN 7008
Comp 3120
ECOS2040
SWEN90010
ENGN6528
ECM158
ECON20022
COMP6452
Calculation
CITS1401
S1889112
BUS 351
ACTL30008
FIT2091
ECON6002
IBUS6020
PHI 001
ECON30290
MATH7501
ECON10004
MFIN7017
ISYS90043
LAWS7012
ECON30025
COMP30023
COMM1190
ECOM20001
GSBS6009
STAT 337
EMET8002
ECOM90001
ECOM30001
FINC 2012
BUSINESS
ENGCV512
ECO 101H1
IB9520
FINM 3008
ECON7310
FIT 1006
MANAGEMENT
MATH3821
MTHM504
CS975
COMM1100
ELEC2133
MMAI 5500
MIS611
ELEC3114
CS 173
ELEC 3105
ISO 9001
IDSC10 Rural livelihoods and globalisati
IDSC10
K17 202
CS823
MAST90007
SPG8024
MAT246
EG-264
CVEN2303
INFS1603
3PR3
MN-2508
4CCE1MCP
SPG8030
CMT224
Inflation
consumption
Applying
MAT137
CSE 111
DPBS1110
FINS5530
ELEC4613
GSBS6200
COMP4336
Math W54
DIFFERENTIAL
7PAVMALM
ACC 1110
ME 3210
MATH2801
MGMT20001
ECON 6202
PSTAT 120B
COMP9024
ENG5027
comp3219
ELE00107M
ECON20003
ECON2103
FINA2209
MAST20018
LUBS5308M01
MATH2023
Computation
COMP1600
CHEM 3X23
BBMM506
FNCE20003
BMET2922
BISM7216
financial
ECMT5001
ACST3059
MAST30012
COMP3511
ECOS 2201
MKTG7512
ECON2540
MTH1010
MAT1841
COMP4600
ECON7740
PAPER C331
CAP 6617
ECON2420
ACCT7107
HLTH 7001
ECOS3002
CVEN30010
MAST30021
MATH1014
BIOL1007
ECOS 3010
SWEN90016
BISM7202
ACCT90012
INFO3315
DSCI 553
INFO90002
COMP3419
CITS 3001
EE5731
FINA3326
NFS 284
COMM2501
FIT2104
PHYS3035
RSM260
MAN3080
CHEM30028
MATH2088
ELEC0144
MECM10006
2D
AE 202
ENG5022
CHEM3121
FINM7006
CS5340
CSE 594
FIT9136
FINS3633
RSM222
STAT3017
CS 8395
MAST10005
AMA546
ETC2410
FINM 7406
MSBA 7004
BUSS6002
CHEN 90038
PSYC20007
ACTL 3162
DIGITAL
COSC 2670
PROGRAMMING
ECON 5007
FNCE90045
PSTAT 126
MATH2307
STAT7055
SOC 360
BINF2010
WSTA01
AMME2200
ECO 204
BIO773P
BU 312
AERO2598
ENGG 5103
ECON1010
ECON3031
MATH3078
HPS319H1
COMP26020
COMP42215
ACCT7106
COMP3271
MKTG10001
ECOS2025
MATH36031
CSE 402
ACCT1110
ECON 20005
MTH319
COMP 3711
PHYS1160
COMP3601
MSIN0026
ECON1202
ARCL0103
PHYS5033
PSYC 171
QBUS1040
ATOC10001
1ENVS222
COMP9032
CIVL2812
JURD7152
CS 449
ECON 7073
INFS6015
INFS7203
MATH2521
ECON7073
CSE101
COMP2121A
DSC 40A
MGT3009
COMP4161
FINM8006
BUSM054
COM6503
ST443
P 500
DPBS1190
ELEC5101
STA457H1
MATH3411
COMP5216
PLAN30081
STAT7203
MTHS3003
37T37T
BLAW30002
GY7702
MATH580
ME 3057
PHYS 2012
ACCT13
ECON 3210
EE7207
ECOS3005
EC 502
MATH1004
CC0675
PHYS 4315
FINS 3636
COMP1012
economy
ISE 562
MACS 30121
ML4ENG
ECOS2201
ECOS3008
ECON312
PPGA 503
COMP26120
COMP2511
COM00111M
CMPU4021
HP435
ELEC1111
ACS61013
MAE 8
ECOS3007
ENGG5103
FINS5568
PHYS40001
CS 0002
IB9W00
CSCI 141
ACCT5942
FINC6015
CSCI 3150
ELEC1200
CSC236
CSC236H5
CIT 593
CSCI3170
ACCT5908
CCIT4076
COMM5011
MGEB11H3
MGEB11
MATH42715
CSC236H5F
ELEC1703
CS4203
MGTS 7603
MANG6529
MUSI08076
EGA366
EIE4432
1EECS 261A
CS-521
FIN 708
MN50374
MSBA7027
STA 4373
MGEB06
PHYS4291
Model
HW 3
MCIT 593
MSBA7021
CS5010
ST326
COMP0043
ECON-371
ENGF0004
INFS1602
MAT6679
ECON1020
STAT40830
CSGY 6923
CS280
Stat GR5204
CIV6115
POLS0012
ACS6127
MKTG1001
MTH305
CRICOS 00099F
SBSD 2063
BE332
ELEC3201W1
EC320
SOC100
COMP 1405
ST 311
COMP 4337
COMP4337
ECE 380
MATH1013
EENG35010
IHSS1200
CSCI1200
ECS 189A
ECON4010
ECE 368
EGA324
SCC462
ECTB61
COMPSCI 589
N2
COMM1120
STA 313
ELEC 301
COMM3030
ECE368
ECO204
ECOS3020
MAT 246
STAT4620
GSOE9820
CCT110
MGTS7303
ACCT11
STAT3010
FIN6108
EE 6225
STAT 3450
BUSS2000
STAT0024
CSC 240
COMP6741
MATH5975
CMT316
ISE 535
210FIN316
MGMT10002
COMP0050
EC306
FIT 5124
59PM ET
S2098367
CAD
MMGT6001
COVID-19
COMP5940M
ARC181H1S
SCC 312
ECO102
MATH4061
ELEC 3848
DATA3888
MECH0024
STA302H1
CSE 510
LAWS8214
WORK6108
E2
ECON 7310
COMP3211
FIT5216
A4
MATH 110
IBUS 1101
CS355
SWEN90004
MATH1023
BEEM012
COMP3311
ACCT90013
EES A06
EC 504
ISE 580
ENG4701
CAS CS538
ELE3040
6013B0506Y
BENV0115
ECON3104
CSCI-1200
COMP27112
IEOR4703
ELEC271
ECE-GY
Math 412
BUSS1000
PP208
BCPM000028
7QQMM316
BISM7209
DASC7606
HW 4
STAT 4620
ECON8026
INFS3202
COMMGMT 3506
COMU1002
ECON 20003
MATH 348
BUSN7008
BENV0113
STATISTICS
Function
STAT2001
ECE6483
MATH1115
MGMT20002
CONSUMPTION
ECO00003I
LAWS6997
APMA 4300
ECON 7030
STAT 413
802G5
GEOG0051
LINA02
ECON 3208
GOVT 1621
ECOS2001
ECON 7520
MGTS7301
ECMT 6002
MATH4321
EIBS7300
MARK5813
BH50A0220
OFFICE280
ECON1012
CIS273
CIS 273
ELEC3106
ACCT3013
EC831
MMAN3400
EC365
MAST20006
ECON7520
ENGM030
CSC148H1S
COMP5125M
CMPSC 497
ST5188
MAST 90082
CSSE3010
ECON7040
GEOM3000
GEOM30009
ACCT5910
ECON7001
CPEN400D
AMME3500
IDSB07H3
Management
BUSN7050
ECON1003
7QQMM312
CIT 5930
MARK2012
ECE 466
STA 365
MIE1621
IB98A0
COMP3278
PHYS3888
BUSN7036
GEOS2121
MATH 368
ECON2020
COMP2111
ECON7110
MATH260
INMT5518
PM 410
mktg3110
econ6021
ACCT867
CS4182
PP 202
COMM5000
ECON1101
ACCT90030
MAST30013
00025B
FINM2416
ECON7300
FINC6001
SOST30012
ASTR1001
ELEC 4510
COMP5206
POL200Y1
PSYM204
EMET1001
MARK5820
Math 9B
ECON7070
PSYC3001
COMP2212
ST117
ECOS3997
BISM7255
MSIN0068
MAST90045
MCD6110
ELEC 5516
MANG 6563
AIML427
CS3402
PHYS3152
PHYS 3152
AMME2500
PSYCH 727
CHAPTER 6
DATA7201
FNCE90062
COMP9003
COMP0137
5QQMN534
COMP1730
DS 2023
FIN3016
COMM5007
ME3255-001\
ME3255-001
COMP0025
ACCT7101
CIVE5001
MEMS 424
Stat 133
DECO2200
GEOG0005
Module 4
ELEC2540
CS5011
ETC2440
PADM-GP 2902
MATH 0050
BS3326
INFS5730
W9
ECON 3440
MTHM606
SECU0057
FINA2322
FINM7407
STAT1008
SIEN6006
Economy
RME30002
Correlation
ACCT2511
ACCT 2511
SSE2
COMP5313
SRE302
ECON42115
ECMT1010
5QQMN533
CS-677
COMP4038
INFS5700
IDP2
MACC7012
ECOM 2001
ECON6015
MATH2115
COM6015
ECON30020
EMET8005
ELEC 7313
MGMT2017
BEX 5601
SOCI10001
MAST10006 Calculus
MAST10006
STAT 3022
STAT3022
BUAD 203
ECMT3110
CPT206
STATS 782
ISM7206
COSC1076
BEAM038
Applications
ISYS90049
ECON 7110
FINC3023
FIT3182
MATH1015
ECON3440
ECON2800
reinforced
PHYSICS
MEC3010
BMAN60422
AMB201
EC326
PHL100
FLTV10010
IDS 136
stat2008
ECON6008
MKTG6010
ECON8069
3000K
MGTM14
EC201
BUSI97064
BFC3170
S1544
ECON30006
COSC2002
CRICOS00099F
MATH1005
COSC2759
MATH 645
EC226
ECON7021
MAT 3375
CSSE2002
ACCT5919
POLI 100-921
MGMT 5050
FILM1000
Math 142B
MARK205
ACCT 90002
BISM3205
SA 101-4
COMMGMT
MTH5210
ACCT2542
ECON3106
SOF203
ECON3107
INFS3603
INFS5720
MMAN2300
FINS 3626
ECON1102
TERM2023
COMP9312
ACTL 1101
SCIF1004
INFS5710
IB9QR0
COE 0449
TABL5543
CS957
COMP9444
ECON5101
ECON2101
FINS3637
qbus3330
MATH1021
ICOM6034
MAS2011
COMP9021
MA280
BLDG2220
DATA9001
CSCB58
FINS5537
SCEE08003
STAT 131
CS-1520
COSC3500
MEC2007
MTH5520
BSB108
DPBS1140
CMT304
MTH6155
GSOE9340
MATH226
BUSANA-7003
MGMT2016
MAST30034
mast30027
CENG0011
FINS5510
FAQ 2023
ECF2721
COMP3610
MCD2070
ES2C7
Biochemistry
CMT107
MTH5510
MATH3301
CCC
ENGG3112
NSW2226
MUF0062
COMP6390
Econ 7322
IDEC 8022
MGTS7610
FINM2001
PMGT3857
ICC104
FINM7007
2A
ETM5900
MATH0028
COMP0080
CHEM1012
MCD1560
MATH3061
ISYS90112
FINM2415
PSYM201
BADP2005
CHIN20021
FINM 7402
CIT 5950
AMME4710
FINM 7409
CIT 596
ACX3900
COMP30026
ACTL30004
STAT 3058
Functions
ART
MAE 4341
ACCT2110
STRALIA 83
ECOS3029
HSBH1013
FINM 3005
INFS4203
FIT9137
ELEC1601
PHYS 420
MATH4512
MAST20005
QBUS3600
FIT2902
ISOM5230
ACCT1101
math40
PSYC2017
EFB210
PHIL2467
CYB102
MKTG3501
COMP9900
COMP4318
ECON7310
COMP9201
FINA5525
WRIT1001
FNCE90016
PHYS420
ACT0200
CLO2
MAST10010
PSYC30019
OB0224
FIT3172
ACCT5906
ACCT6001
MATH 317
COMP4418
COMP90049
NPV 283
MKTG7505
FIT9123
FINM3405
MKTG2004
MIE 360
MAT315H1
FIT3138
STAT 6058
BCH210H
MARK5816
IBUS6002
COMP5328
UDK621
CEN311
COMP3301
CCB302
BIOL10010
FIT2092
ECONS3013
FMAT3888
FINM7401
EDUC 263
MECHENG 715
UA 132 006
MFE 2
MAST30026
MULT20015
ECON7950
COMM5010
CITS2211
AERO 3465
ECON20005
GR5010
SCDM71-316
PHYS4050
COMM1140
ACCT5996
FINC6013
ATS2946
FINC3012
FIT9132
COMP9418
COMP90086
STAT3023
MATH3975
ECON7360
CAVA1001
ECONOMETRICS
STAT8003
ECON 2050
CCB303
MATH 242
SIEN5001
CSSE2010
FINS5542
GEOS 1002
ECON90015
MECH4900
GSOE9011
MGTS7621
ECON3123
COMP2501
GEOS 2111
ACCT 5972
MDSB03H3
Medicare
math4512
MGTA01H3
CSE 3341
STEP
INFS7410
CS 335
ADVT7506
MLP 2023
ELEC9711
MECH9761
FIT5206
EL9343
BAFI1002
INFS7007
ECOS3021
SFWRTECH 4SA3
COMM1150
EDGU1003
CEN207
ECON2111
3FH3
FINM3407
EVT802
ECON2560
Credit Cards
Operations
COMP 9517
CSC71001
CAB340
2701ICT
CS4417
CSC 226
EE 559
Application
scene
CSE 482
COMP 1406A
CE315
COM S 228
CSE-141
functions
EE 634
CS 450
COSC2675
CS 2c03
CS-350
The main principals of the algorithm
CS 369
COMP1406
FIT5212
cs5200
Comp2411
ECE-GY 6183
CIS2344
regression
COMP 418
Business
MDSB61
MGMT3001
BE334
ECN115A
MARK5811
IS524
1INF 1344H
MECH0023
MFIN 705
COMP7015
FINS2618
PHYS1110
CE150
MEC3027
MGEB12
BSBOPS601
HCD206
COMSC 260
ISSN 1913-6005
STAT 4261
MKTG100
ACFI310
MECH0026
MSIN0096
OPTI 570
MATH253
ECON2040
0CE163
CE163
CS 580
ECO579
MA407
CSCI 2500
PHYS5140
BUSM1026
CSCI 1933
EEE335
CE142
MATH363
Earnings
CSE 103
ACC7011
MATH-GA.2901
ECON7002
BE3336
BEAM046
ECON0027
MCD6020
GEOL0016
MAT 319
6QQMN562
ST305
ATS1248
CEN331
BU527
COMP0015
PSY320H1
HPS370
1MAT 246
EENG 34050
CS3342
MH4501
APM236
MARK5814
MGMT5601
ECON 323
B31SE
SWEN20003
MAT301H1
DTSC301
GNSS
COMP37212
POLS0043
APM462
CE164
ECE-GY 6113
STA303H1
PGBM161
GEOG7128
AC 420
COMP4920
ENGG 5402
MATH-UA 250
ELEC-4840
BE630
ISBN9780
BENG0019
DPST1091
ISE529
FRST30001
MIE245
PSY220
CVEN4503
ACCT 90013
COSC3000
ECON5069
ECON2070
MMGT6016
code
METR4201
MIE 1624
ECC2000
ECON 5248
COMP9321
DECO1100
COSC2527
SP24
MGMT 90015
ISYS90076
MATH2320/6110
INF 2179
ELEC3285
BMB6001M
MATH1062
ECON6300
MGAB03H3
STAT2032
COMP226
FINM3404
MARK 5800
COMP1100
PGEE11136
COMP3221
ECON2206
POLS3104
ENGR527
FINS3650
LLM
ELEC9731
BUS 1300
MDSB25H3
GEOL0017
OLET1403
COMP2400
LP
ISYS90039
COMP 2121C
ECON 2024
MUS303H1
CS 443
ECON-UA 323
SEEM 3580
TABL 5551
COMM1110
GSOE9510
CSCI 4210
1MKTG 90004
ELEC4614
ACCT5931
TABL5551
MATH2010
MATH3121
ACTL 2131
MATH3426
MIE363H1
MKTG3506
MATLAB
MDIA 1004
INFS1001
CIVL4903
ELEC9713
KKB180
IEOR 156
BANASD604
SRAP5001
EE2023
MATH 3640
MGMT2001
FINM4106
GSOE9010
BFF3841
PSYC30014
matlab
ISSN 1816
LAWS6810
LAWS8213
ECOS3006
BEX 3000
FINM7406
MATLAB02
LAN
ACCT1102
974N1
TOUR1000
COMP3015
BMB6007M
COMP3310
FIT5145
EFN344
ELEC373
PRINCE2
FINC6010
GEOL0073
MATH404
FINC5001
STAT 3303
ECON5004
COMP2006
ChatGPT
LAW40615
ACCT90002
MGT380
MUSIC
MTH161
ACX 5903
MATH-UA 132
ELEC3004
ISSN 2320
BOEING 737
FIT1093
econmice
LAW46315
QBUS6820
MATH5340
STAT3922
SEM212
MATH2061
CCT 109
CCT109H5F
MGMT90141
COMP4403
Compiling
DATA7202
CVEN30008
COMU7311
FINM3045
QBUS6850
SO44CH19
ENVS10001
INFO500
FIT3175
INFO90004
MKF2121
COSC 1285
COMP2750
ESSMENT 2
MM1MS1
ECON 7430
ENGR10004
FMHU2000
STAT8130
ECON2060
BSAN2204
CSSE7030
FMHU5002
PHIL2623
ECON7150
MTH3320
MMME1043-E1
MKTG 3110
FIT1006
MATHS 328
MKTG7502
ECON3116
ECON5106
COMP9727
ROBOT
ACCT5961
ACCT5459
MKT3SMK
MGT807
Variables
art
Consumer
EC7103
COMP2041
PHYS 210
Algorithm
COMPSCI 210
CMPS 101
COMP 451
CSC 230
COMP 8042
CMDA 3634
EECS 132
CSC1001
SCIE1000
FIT9131
ENGR2881
ICS 45C
MPCS 52030
CMPUT 201
CSE3321
CSCI3120
CPSC 351
ENSC 251
CPT109
ai
program
FIT5037
UNIX
EECS2011A
STATS 730
ETF5912
CDA 5106
MCG5138
ICSI 404
COEN 346
MPP
Inf2C
MANE 4280
CMPT 454
M226 -1
CSI 202
COMP0017
CS33
CS 211
COMP2401
MATH5350M
CS2035
CS 464
Matlab
CS 280
COMP2113
CptS 122
BIM 252
CSE-111
CSI3131
ECE 449
ENGD3104
Algorithms 3027
ELEC6228
CMPEN 431
CA2
COMP-3300
ENGN 6528
COMP2011
AMATH 301
3340b
CSE130
CSCI0201
CSEE W3827
SIT744
EEE3457
CMPSC431W
MA 3502
CSE 332S
SCI 46
BUSA8001
ECM3420
CSDS 325
Computing
MA3602
32516
CSCE 411
COMP2221
openMP
CSC252
W4111
PSYA02
COMP9511
MARK2085
cs3121
LCOMP3121
COMP1046
ECE6443
Modern
COMP2932
CSC 305
COMP 202
SYSC 3020
CSc 360
ECE220
6003CEM
CPSC 326
CS202
App
CMPSC311
ECO 521
INTE2401
COMP2300
CSC246
CSCE 421
IB9150
LA90
COIS-3380
CS 6823
CSE 40431
The Class Concept
computer vision due
CISC181
Development
OpenGL
FIT5196
CSCI 3171
COMP 1039
CP5633
COMP 3007
COMP 31
CS157B
ECE 434
Engineering 265
CSE 3461
EECS 2011
COSC1284
CSCI 4470
CSE 582
COMP331
CSC 311
SCIENCE 1027B
7088CEM
COMP2150
COMP3760
SENG1110
COMS 4771-2
COMP3620
COMP 2019
CS 313
CS 3500
MATH7232
MSCA 31013
CYBR 150
Art
c++
COMP1110
CS 540
CSCI 3302
business
computes
ECE498AC
COMP 9020
Master
CSci 5521
ICT30005
CS 5800
cpts350
ICTWEB510
ISYS1055
CSI213
OSC 2111
CSC242
JavaScript
Comp6310
CSC311
cs4417
CSCI 5525
ITEC 2610
COMPUTER
COMP90048
Com S 228
CS218
COMP9322
CM20256
CIT325
STAT346
COMPILERS
W4112
CUS 1185
CS261
COSC2413
CEGE0096
java
F19 17601
SCC.413
CP2404
CP3404
CS6262
CAB201
CSE 6242
SIT764
CMPT 291
CMPT 365
CSI 508
CSCI 103L
CP2403
CS214
ACSE
CS699
FIT5195
Analysis
CS 570
CS675
CSCI 6140
SENG265
M3C
SE 3314B
INF60009
SSMM603
INTE1070
STAT 380
ISYS1101
Robot
CSC 373
PROG2007
HS1031
MIS 380N
MECEE 4602
CSE2DBF
ATM 149
COMP 352
COMP SCI 7094
CSDS 310
CS213
programming
MAT022
CSCI-GA 2590
CS124
CS5281
SCC300
CPSC 4910
COSC1111
coding
UTS 41225
CSI 2120
Comp580
COMP SCI7413
statistical
Research Proposal
COSC 3P71
Sudoku
CS 3600
3806ICT
COMP 1020
CSCI 4430
Processing
COMP SCI 2201
CIT 594
ECE-171
Analyst
ECE 46300
CMPSC442
CPSC 5360
COMPSCI 313
COMP522
Mathematics 3159A
CDS504
CMP-7025A
Data
FIT1050
DSA1002
SIT323
CW1
CS300
Maximum
INFT 1020
Econ 318
Systems
Modularity
CS146
ECE463
CSCC01
CSE2ICE
SYSC 4602
Pstat 160B
CP3406
COMP 596
KIT102
SIT742
CP3403
ECE 4/574
CS 542
CS 338
COEN 280
CMT311
COSC 1073
SSCI 581
ECE 4/574 Homework
ECS784P
CS 326
CS170
CS2CO16
COMP 2402
CSC 485H
CS6083
COMP90041
COMS 4701
CMPT 456
COMP10062
LE/EECS 3421
Com S 311
Comp2300
Algorithms
ISyE 6202
SD6501
B9339
CSE573
COMPX554
CS 4417
ITNPBD7
ICO155
300693 WT
CS 577
CSCI-561
IDEA9103
COSC2758
COMP810
database
ICS3U1
COIT13234
MATH2501
MGMT5800
ECE 103
CSCI 620
ITEC 3220
CMPSC 448
CSC458
CSC209H
COMP 3004B
Value
BT2102
CSE 347
CS434
SIT202
CS 179
ICTPRG528
MPHY0021
CSE4DBF
COMPSCI 230B
CS318
CSCI-311
CS6310
Math381
CS 5710
6CCS3AIN
CSSE7610
CSE 141
CS 61BL
application
COMP1350
algorithm
CES 422
CSC210
System
INFO911
SYSC 3310
ALY6040
CSE 12 PA2
ALGORITHMS
COMP2042
CS112
CS178
Web
CS 535
ELEC3270
NWEN303
SD6503
CSCI127A
CS 352
STA 4202
Comp2123
SIT720
7CCP4479
SEG2105
CMT115
CSE 260M
CS 6212
COMP 303
ENGSCI 233
COSC 2391
CSE 240
COMP9103
CPS 3500
CMPEN 331
ISYS 1117
CMT120
CS 435
COMP3258
cs9024cgi
COMP0012
CSCI2110
COMP5046
ITS63304
COMP503
CMT 202
cmpt310
CST8218
BUS 440
Database
COMP 1010
CPSC 231
COIS 4050H
Engineer
2813ICT
CSI2120
CSSE3100
CSE2/4DBF
301110
CS1027
CMPSC122
MAST90125
COMP5416
CEGE0101
COMP 3704
COMP4620
COMP8711
EECS 461
CMSC 421
COMP SCI 3004
EIE3373
CSC3150
MP2
DECO2500
CS1315
CE243
CS 341
CPT205
Cmput 455
ITECH3107
CMSC 420
CSCI262
SCC.311
COMP8101
IAB320
CHC5028
TSP
ICC565
CS512
320SC
COMP2396
COMP207
SVM
BSCH
EECS 2101
COMP3230
CEG3136
INFO 3440
EE3009
MGT7174
COMP 3334
ECON20120
Econ 702
CFRM 505
CS4001
CSE 328
AMATH 482
ENG2008
MATH39522
DTS101TC
CSC318
EDUC 124
NBA 5110
ECON0125
ELEC7310
EEP101
ECE 777AE
MDS 6112
Bioc0036
ACCFIN5246
STA 404
CFRM505
Chinese 2241G
MATH 376
AUENV 218
ELEC0006
ACCT 3230
FIN3020
ENVM3115
CMPSC 464
EE 4233
CST 8284
ENGI 2211
EEB240
COMP52715
PHYS1120
ECON0019
MAT187
FINN1037
CSci 5421
7SSMM803
STAT 400
LUBS5996M
ELC5216
STATS 4A03
ENGG1003
BADM 3661
DATA423
ST332
ECO2121
6406ELE
IB3K20
CSE 465
CSE115
CMPUT 206
ecs150
INU1111
QM222
DTS204TC
MATH2319
CPT108
SENG6110
MATH3041
INFS3604
MA 4704
CIVIL 750
EEEE4123
CS 3800
comp3511
MEC206
CSCI-UA.202
IOM 302
NBS8295
BMS 201
ECON 3018
ESE 605
ADM3225
STAT7038
Economics 409
ECON 503
MSE800
4SSMN902
IEOR E4106
FRE6831
ISE 563
MATH 451
ECON0001
COMPSCI369
CITS4402
MA1608
MQBS1030
MUSC1982
CITS4012
ACC202
BAFI1026
MA117
ECON5074
MN-3507
ECON-UA 11
AC3059
FIT3094
STATISTICS 260
EC333
MUSIC 2F03
BPLN0025
Math 632
ACCT40115
EC3044
EGEC 540
MATH 521
MATH 131B
Math 164
PHILO225
ACST2001
CSI2108
ECE 5041
MSINM014
ECON60822
MATH350
EPPD1063
ECE 3561
STATS 101
MATH2014
ECON207
WEBSITE
EEC180
ACCT2343
COMP24112
MATH21112
STAT141B
ECON7230
CCT109 H5F
COSC2531
MGT 180
ECO 2173
CSE 30
ELEC9714
DPBS1120
SMM069
MVP
CV4 7AL
SDOF
SYSTEMS
Architecture
SQL
DS1000B
STAT 3701
STA 442
GU4206
ECON 331
CSCI 3120
STAT600
ANLY-511
STAT2402
CSE 2011
GR4206
Stats 20
SCIE4401
STAT464
CSE 230
Network
Econ 3818
SE-555
Applied
CSCI3180
FIT5197
Robotics 41013
CO004
CS 200
MANF9472
CITS1001
CSE 320
COMPSCI 335
CSCI 3022
OPIM 3220
CSE278
ADM3308
STAT 467
STATS 731
CMSC 216
Mathematical
PHYS 454
MAST 333
CSE20W21
MATH2302
MF 796
CS 2100
Mathematics
Math 3FF3
CVEN2002
MATH-UA.0252
COMP344
CS631T
KNE488
ETF2700
CS314
EGB242
ECE 2671
AMAT 592
MAT 581
COMP1037
ECO £404
ECE-5200
Maths
CSC570
COMP284
CSCI3287
EER
CS
BDT5002
FIT9130
COP4600
CS348
CHI2550
BIA-656
Comp 271
CSCD43
SQL code
INF 559
COMP5434
MAE384
Stat 384
Microeconomics
Econ G25T
Econ 331
STAT 252
ACFI3422
STA 104
ECON 4261
Statistics 305a
ECMT 674
Markets
Statistics 506
Statistics 4205
ECO6133
ECON 327
Stat 525
Econ 107
Trade 178
Financ
CGE13111
ECON 308
MANM301
FIN 450
INVESTMENTS
STA355H1S
Economics 454
Networking
STAT375
IC205
ECON 4850
MSCI 523
NN5-096
BMAN 20821
STAT0029
FM50
ACCT 374
Digital
stock
MgtF 405
COMP0040
STA414
BUS10306
Comparison
CGE25111
EF 5070
GGR321
EC471
EF4321
Econ 101
ECO 404
ANLY550
CMP2092M
CSC8111
CSCI 520
Shooter
COP5612
FINA 6421
CSC8001
CSCE 101
Software
EECS 12
CS2105
COMP 204
EECE 5642
Final
ISTA 131
STAT 7008
CSE 468
MATH1058
CSCI3104
COSC1073
CS 112
CSC 1011
CSE105
JSP
CP1802
ACS
CS2230
CO2017
EECS 233
CSC 656
INFS1609
CPS 350
EBU5502
AACS2204
CO7506
TCSS305
CPS 209
CSC 220
CSE 216
CM3114
CSE 17
CS2C
CSE3320
ICT162
COMP 348
EECE 2160
CS 381
CS 3305A
CIS 657
CMP2090M
CSCI251
IY3840
CSCI-UA.0480-11
COMP604
DSA 5005
COSC 3319
CSE 270M
CIS 3207
Programs
CSCI 2132
CS270
CSE-381
COMP3230A
CIS 212
CSI 333
FINM 326
FINM-36702
Introduction to Software Analysis
EEE102
GNG1106
ECS 60
CS 161
CSCI851
CSE1222
EDPS0249
TCHR5003
ANTA02
BBUS1SBY
SOSC 1140
MDIA2091
FINS3641
INSY 661
ITEC3040
CPSC 481
computer
DEE3519
COMP304
CSE536
Microtheory
OFFICE 280
CIVE50003
COSC2673
ECS784U
CMPSC/MATH 455
AMA 505
CSE 158
BUS1040
FIT3179
FIT5202
Math 104A
Math 111A
MBUS107
COMPSCI 761
COMP3710
COMPSCI 316
COMP559
COMP557
CP1 1902
COMP 310
ECED 3403
COMPX523
AGCM 3103
EMET 7001
ENGR3821
CISC 124
IPC
comp20005
CS 323
CS105
STAT 326
MATH4007
CS4551
COMP1000
ACIT 4640
ENVX3002
CS2034
FC712
algorithms
CSCI 4155
CSI4142
POL 850
MATH20811
2B03
CSCI803
Economies
COMP 2016
Architect
TRADE
INFO1110
FIT1043
networks
Robotics
ICS 31
ECEC-301
FIT2099
CS 3640
CSE1010
Computational
COMP1001
CSE 231
CS10
FIT5166
CSE 400
CSCI561
Math 350
CO-496
ENGG6400
CSCI 1133
COMP3055
MATH 819
CSE 6363
CIS 555
CS4420
COMP0037
ECS 140A
Spanning Tree Protocol
network
Statistics 100B
CMPSCI 383
CS 659
CSC 120
COMP 74
CSCV 460
CSCI 2121
ENG3047
CSE 491
PHAS0020
MATH 185
MSCI 517
CS201
CSE 220
COMP 527
CS602
MTH 496
CS909
CS 116
AMS 315
H64RFL/P
MGTS3603
ARTS3463
FIT1045
PL241
EE5434
Coding
MSF 503
COMP255
SEC204
GNBF5010
JIT104
ECE241
CS 545
COM4509
STA 3187W
ECO-5006A
DS 310
CSE205
IB9Y8
CSE 3100
4COSC001W
IN1900
MGT 201
CSCI 1100
MAT2040
CMPT310
CIT 592
COMPSCI 753
CS 231
CSc 110
MET CS-677
COMP0027
COMP 5416
CPSC5610
COMP7104
SIT215
CSCI 4146
EE6435
CSc361
MSBA7003
CISC 360
COMP3020J
CS 320
COMP101
CIS667
CAN201
6CCE3CHD
COMP3008J
C200
DAT 500S
EMAT10007
ST309
CSci 1100
DSC 20
CSCE 474
INFS2044
COMPSCI 711
PROG2111
COMP2211
INFO6002
COMP524
ELEC 9741
IN3043
CSCI 1300
CS101
CSI2110
ITP4514
ISIT312
MATH1090
MATH2019
DS-UA 202
CS 166
CS265
ECON-100-001
CSOR 4231
ECS759P
COMP24011
CS 8803
CS 453
INFO90001
ARTS1240
ECN340
T2187
ECE 522
COMPSCI 367
S6140
MA9070
CSCI567
STAT535
MATH 1021
CS 33400
6006CEM
MIS501
CSE514
MATH35062
ECON6101
CP1401
PSY4219
COMP304-23A
FIT5222
DSCI-553
SYS5020
INFO 5304
ECON0024
OMP9727
CSC8636
MATH60026
6CCS3ML1
CS5012
AIC2100
CPSC 217
G1109
2XC3
CSE 470
COMP2051
EG25H4
CS 7280
CSC1002
Stochastic
CITS5508
CS 2820
IERG 4080
SEHS4515
CSE8313
CPS 400
CSE 3521
CIS 313
IS2150
COMP41620
LP002
KXO205
COM6471
COMP 2140
CS251
ITE3101
CST205
CS 340
CISC124
ECON 128
sCSCI3310
COMP0004
MLE 3
IT114107
CSE-3342
LTC2946
COMP122
CSIS 1119B
CS560
CS210
COMP2050
CSCI 340
STT481
Econometrics
ECE 6100
PSTAT 170
CS5003
COMP 2406
CSC384
BBU4202
Stat 134
ECON41415
CSE1OOF
CP2406
ICT501 ICT
CSE 104
CSCI 2300
TAS 100
CSCI 3110
CMPE 223
CSC220
CPT105
CSCI 1110
CM3112
CSC8406
SE 3316A
COMP1212
CVEN90063
ECS 32B
COM1005
COMP124
FV2204
PROG2005
MA569
INFO151
COMP90038
CS4022
IS71083A
COMP 424
COMP4033
EECS 1720
CS 2113
COMP1111
COMP212
INFR11199
COMP5911M
ECON 5004
ECMM410
CSC B07
COMP 3430
CSB352
6CCE3ROB
STAT5610
PUBPOL 522
COMP2610
FIT5227
BISY90009
COMP0083
NV 684
BUSML 3150
ECN21004
STAT6016
ELEC3705
MATH0033
CS5820
SCC311
CSci 4061
ECON 8820
INT104
ITE3713
CS551J
ECM1410
CSMBD21
COMP 2012
CISC221
Code
SCC312
COMP639
CMPSC 221
system
COMP3217
COMP1721
ENG5056
Math 466
COMP0039
MFIN 5400F
FINN40915
EENG31400
MODL5007M
EEET 3050
EEET 3050
Quantitative Methods
mathematics
COMP1921
FIN3309
VE311
ESCI 1908
FIT5057
COSC2446
COMPUTING
Math 110A
EE 567
MATH10098
CISC642
EE10134
ECE 321
MTH2051
SIT 281
EEE3314
ELEC273
COMP5930M
CE322
ELEC270
EE5101
MCEN90008
MTSC 887
Probability
ENGN4528
MAE 424
MA2552
EBU5303
CHEM10600
EBU6018
ELEC2103
ELEE 5200
CSE 535
COMP6528
IS6153
IS3S664
BUSANA 7003
QTS0109
ECO3152B
ENGR 227
LCSCI4208
MATH32051
ECS776P
MGMT3004
N1551
JAVA
ROB-6213
TNS3113
BEEM062
COMP47670
4SSMN903
BST 833
COEN 146
BASC0003
CAS EC501
Networks
CSIT940
ELEC372
ACCFIN5034
Math 3527
DATA4000
INT102
FND109
MMM071
ROB6213
ETF5650
ECON 445
QMSS 301
Econ 320
PHY 4390
FIN 111
FINN41615
ECS 116
MTH6158
IOE 552
STA 141B
Math 413
ECON3016
Physics 4303
Numerical
BFF5270
EECS 111
FINANCE 251
COMP814
MGSC 410
ECON0051
EBU5376
STAT6118
ECON 20110
COMU7000
average acceleration
BUSI4412
BFF3121
BIT233
ECMM462
ETC3430
DESN2348
INTE2584
ENME502
MA3XJ
INTE2627
MA2815
MA3AM
L0101
Math 3MB3
CPCCBC4004
EEEM061
0502E220
APPLIED
6SSMN310
ENV 3310
PM2PCOL3
CONS6201
MATH502
FIT5003
EEEN313
MATH3001
MECH3460
ECON30009
COSC1252
Assembler
COMP 3023
ENGG7601
COMP20005
COMP SCI 1103
ICSI 402
INF2C
CS320
COMPSCI7064
ECE 3220
PROGRAMMAMING
MIPS
Computer Science 2413
AM3611
MSOA
TE2101
FFT
CMPSC-121
CSE 109
COMP SCI 7064
HCI
CMP-5013A
CCN2042
COMP3400
EEEN30052
CO4215
EE101
KIT107
CSE 421
CSE521
MCD4720
EECS 280
MIT 403
GRPC
VG101
APiE
EECE 1080C
FIT3143
CSE 325
ISOM 3029
CS3307
State
SIT255
Engineering
MQF
Modelling
ACX3150
SIA322
ACCT90004
COMU7201
MGMT90018
WRIT1000
COMP3702
BISM1201
COMP7505
IDEA9106
CSE3SMT
BFC5926
BFC5280
BFC5935
QBUS3330
ECON3700
IFN521
ECON2121
COSC2626
MA413
DDES9903
ENGG1300
COMP9337
CO2201
ACCT2002
ICM289
MMM054
MSBA-204
DIGM707
CSC2250
Econ312
EVAT
python
CAN404
LUBS2840
CSCI-GA.2250
COMSM0093
COMP281
AFM 333
IBUS1001
CP2501
Math 105A
VE320
TEC101
SOCY2166
COM240
EFIM20033
ENGI4467
EFIM20034
EC 979
BE432
7EJ502
CSSE6400
COMP90025
Econ 312
ENG2031
ECO0006
EXERSCI 207
CAN209
ECO 137W
FT312
ECO 2199
MATH32052
BDW4213
APS 360
SAS 6
CHME0017
PO92Q
Economics 01AV
MATH39512
MATH 5486
COMP8620
ISE102
ECON235
ECON 206
FI 345
PHAY0020
MATH0099
MATH0085
EFB106
PHY 134
MAE115
circuits
Chemistry
CSE12
MATH-UA 233
PHAS0038
COMP2140
CONMGNT 7049
COMP151101
ECON 485
ACX5903
ENGN6536
ARCH1162
Law
PHAS0042
CCF1C03
MATH 351
Phys 139
AG942
MGT001371
APH106
ECON1051
MA4AM
MA3Z7
NUMBER THEORY
REST0006
SESS0026
STAT0023
TABL 2741
CMP4008Y
EFIM10015
Acct 560
PSYC735
GEOG 5
ACCT3104
CSEC5616
PHIL1012
ITLS6111
ECON8022
5CCM226A
compX123
MA4XJ
R001 EWB
LLP120
COMP643
ENG 103
ECON 23950
ACCT 207
FINC 616
Bio99
Math 137A
Psychology
BCPM0054
MATH20212
EC3450
CENV6141
PSY 205
CE335
CS365
Calculus
ACSD
INFT6800
MCIT
INFO6030
PHYS 111LV
H63EEJ
ECON2151
ENGI 2181
MTRX1701
PLIT08009
CS240
Math 270
CMP7000A
CMP-7038B
Math 263
LAW3016
CS371
STAT 334
FIN0008
ACC3004
STAT 371
COMP1921
MTH201
ACCT2000
UN3412
CIV6000
MATHS 3021
MATE7014
ECON1
CIBC6035
LAW121G
COMM 321
CSC8204R
TTM2033
CSCI 2600
MAE 115
LNG302
CENV6175W1
ECON30019
CPS2015
BST969
DDES9015
AMATH242
CS 1151
N1592
ACCT600
EG503G
SMM519
EC318
Ecstatistics
EEE 471
MARK2051
Topology
COM00037H
ACCT3000
MTHM501
EG501V
COM00055H
BUSN9085
GGR273
MATH 2B
ITD102
MA214
ECON0060
ECE3114
ECMM447
Mechanics
CCT361H5S
BSAN3210
WELF2001
Fin3001
RESP5001
STA 137
Linguistics 101
CSCI368
CMPSC497
LUBS3655
OMBA 5355
BUSM2562
BFF5902
CYBR7001
CULT2005
ECON 7720
MTRX3760
FSE598
LUE1001
MGSC 7100
CS3240
COSC7500
ACCT3091
INFOGR
TRAN 2080
DESIGN
CIVE215001
CIVE2360
CPSC 8430
FNCE2003
Stoichiometry
INFS6023
Quantitative Method
Math 21D
ECE5179
Design
ECON8022
Chemical
DMS 213
ADM1370
BFF5902
BFF2701
AGRI10051
AMN400
ECON7322
FINC5090
MATH1052
SciComp
Elec4622
FINS5516
ENG 101
MMM143
CS431CA2
BSAN2201
EBSC7070
ES9v9-10
PLIN0009
DATA 8
MATH 101
BCPM0097
MAT 237
BISM2201
EEE8099
Physics 11
ECE2238B
Biostat 234
ECON30009
INF10025
CHEM252
CCMA4008
CIVE 3007
STAT0031
ELEC ENG 3108
MGMT90140
CHEM 252
STAT3016
MMM095
MMGT6016
Legal
STAT 311
ELEC9764
COMP 370
TCS 3053
EECS 1021
FIT1051
C/C++
EE3C
COMP2003J
COM398
COMP51915
Simulator
FIN42330
8PRO102
PGD
ELEC5160
XJCO1921
COMP5123M
INFS 2042
CHE1148H
ECA5313
IN3329
Microsoft
Modeling
B15 2TT
COMP3687
COMP2432
DMS2030
KAN4TSF
CFKG
CSE 5322
CSE 445
STATS 3DA3
CHC5223
COMP1048
EL3105
EECS 3221
CS231
ME 4434
ITP4510
ITP4501
CSCI 5708
Controller
EECE 5699
CPEN 231L
CPN
programs
CSC8016
MATU9D2
ENGN4213
2. SVM. (10 points) Consider an SVM classifier using RBF kernel, and finish the following python code to search for the optimum kernel parameter γ. You are required to calculate the RBF function and search yourself, instead of using functions in Scikit-Learn (sklearn). def parameter search(gamma list ,Xtr,ytr,Xts,yts ,...): """ Parameters gamma list: A list of RBF kernel parameter gamma to search for Xtr: Training data, shape (ntr,nrow,ncol) ytr: Training labels, shape (ntr,) Xts: Test data, shape (nts,nrow,ncol) yts: Test labels, shape (nts,) ... Add other parameters as needed Returns: gamma optimum: The gamma with minimum error on Xts, yts """ ... return gamma optimum
CONTACT US FOR
PROFESSIONAL HELP!
PROFESSIONAL HELP!
 Online consultation
Online consultation Place order online
Place order online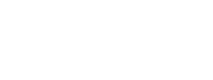

Homepage / essay Creation / Essay polishing and refinement / homework & project / Online class hosting /
Campus ambassador
24/7 customer service available year-round

Copyright © 2014 Higher Education Group. All texts and guidance content created on this website are for reference only.

 Wechat:THEend8_
Wechat:THEend8_  Email:
Email: